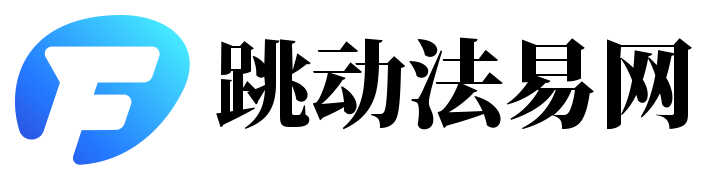一、引言
随着计算机使用的日益频繁,C盘空间往往会变得越来越小,导致系统运行缓慢,甚至出现卡顿现象。本文将为大家介绍如何有效清理C盘空间,让你的电脑重新焕发活力。
二、C盘垃圾的来源及分类
C盘垃圾主要分为系统垃圾、临时文件、无用程序、浏览器缓存等几大类。这些垃圾文件长时间积累,会占用大量硬盘空间。
三、具体清理步骤
1. 磁盘清理工具
Windows系统自带的磁盘清理工具可以清理系统文件、临时文件等。在“此电脑”上右键点击“属性”,然后选择“高级系统设置”,再点击“环境变量”,在变量区域中找到并点击“临时文件夹”并清理其中的文件。另外,也可以在磁盘属性中直接选择“磁盘清理”,系统会自动扫描并列出可清理的文件。
2. 卸载无用程序
许多安装在C盘的程序在卸载后,仍会留下一些无用的文件。我们可以通过控制面板中的程序和功能来卸载不需要的软件,并手动删除其残留文件。
3. 浏览器缓存清理
浏览器在使用中会生成大量的缓存文件,包括历史记录、Cookies等。我们可以手动进入浏览器设置,进行清理。也可以使用第三方工具,如CCleaner等,来一键清理浏览器缓存。
四、高级清理技巧
1. 使用第三方清理软件
市面上有很多优秀的第三方清理软件,如360安全卫士等,这些软件可以自动扫描并清理C盘中的垃圾文件,操作简单方便。但请注意选择正规软件,避免安全风险。
2. 清理系统日志和事件查看器
系统日志和事件查看器会占用一定的空间,我们可以选择清理不必要的日志来释放空间。进入计算机管理界面,找到事件查看器进行清理。
五、注意事项
在清理过程中,请务必谨慎操作,避免误删重要文件。建议在清理前备份重要数据。另外,定期清理电脑,保持良好的使用习惯,可以有效延长电脑的使用寿命。
六、总结
通过以上步骤和技巧,相信你已经掌握了如何有效清理C盘空间的方法。保持电脑的良好运行,让生活和工作更加顺畅。如有更多疑问,欢迎查阅相关教程或咨询专业人士。