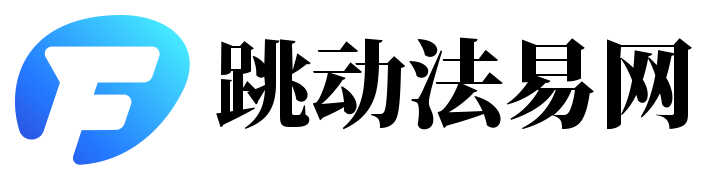一、标题概述
本文将向您介绍如何修改电脑的IP地址。无论您是在家庭网络、公司网络还是公共场所,有时候可能需要更改您的电脑IP地址。本文将涵盖不同操作系统下的修改方法,帮助您轻松完成这一操作。
二、修改电脑IP地址的方法和步骤
1. Windows系统:
(1) 打开“控制面板”,选择“网络和Internet”。
(2) 在“网络和共享中心”中,找到当前连接的网络连接(如以太网或WLAN)。
(3) 右键点击该连接,选择“属性”。
(4) 在属性窗口中,找到并选中“Internet协议版本4(TCP/IPv4)”。
(5) 点击“属性”按钮,在此处您可以手动输入新的IP地址、子网掩码、默认网关等。
2. macOS系统:
(1) 点击苹果菜单,选择“系统偏好设置”。
(2) 在“网络”设置中,选择当前连接的网络(如以太网或Wi-Fi)。
(3) 点击“高级”按钮,选择“TCP/IP”。
(4) 在此处您可以手动配置IPv4地址、子网掩码等。
3. Linux系统:
在Linux系统中,您可以通过命令行使用网络配置工具(如ifconfig或ip命令)来修改IP地址。具体步骤因不同发行版而异,通常涉及编辑网络配置文件或使用命令行工具。
三、注意事项
1. 在修改IP地址之前,请确保您了解当前网络的网络配置,包括子网掩码、默认网关和DNS服务器等。修改这些设置时,您需要确保新的设置与您的网络环境相匹配。
2. 修改IP地址后,某些网络功能可能受到影响,例如网络打印、远程访问等。在修改前请确保了解可能的影响。
3. 如果您在公司或学校网络中工作,更改IP地址可能会导致网络访问问题,因为某些网络设置可能要求您的设备使用特定的IP地址范围。在这种情况下,请与您的网络管理员联系以获取帮助。
四、常见问题解答
1. 修改IP地址后无法上网怎么办?
答:请检查您的网络设置,确保新的IP地址、子网掩码、默认网关和DNS服务器等设置正确。如问题仍未解决,请尝试重启路由器或联系网络管理员。
2. 修改IP地址会影响其他网络功能吗?
答:是的,修改IP地址可能会影响某些网络功能,如网络打印、远程访问等。在修改前请确保了解可能的影响。
本文提供了在Windows、macOS和Linux系统中修改电脑IP地址的详细步骤和注意事项。希望这些信息能帮助您轻松完成IP地址的修改。如有任何疑问或问题,请随时联系我们。